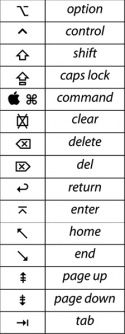Keyboard shortcuts
From Mac Guides
Keyboard shortcuts are combinations of simultaneous key presses that perform certain actions as an alternative to using the mouse. Keyboard shortcuts usually require a combination of modifier keys (command, option, control and shift) and other keys.
Contents |
Mac OS X Shortcuts
Many of these shortcuts can be customized (eg the Exposé shortcuts), as explained in Customizing shortcuts below.
Shortcuts With Global Scope
| command-option-esc | force quit |
| command-option-eject | sleep now |
| command-shift-Q | log out |
| command-shift-option-Q | log out without confirmation |
| command-control-eject | restart |
| command-shift-eject | sleep displays |
| command-option-control-eject | shut down |
| command-tab | cycle between open applications |
| command-` | *after* having pressed command-tab, it will cycle between open applications in reverse |
| command-shift-tab | cycle between open applications in reverse direction |
| command-` | cycle between open windows in the selected application |
| command-shift-` | cycle between open windows in the selected application in reverse direction |
| control-F4 | cycle between open windows in all applications |
| control-shift-F4 | cycle between open windows in all applications in reverse direction |
| F8 | Spaces (Leopard only) |
| F9 | Exposé for all windows (Panther and newer) |
| F10 | Exposé for all windows in selected application |
| F11 | Exposé to reveal desktop |
| F12 | Dashboard (Tiger and newer) |
| control-# | Jump to a space (10.5+) |
| control-arrow | Cycle through spaces (10.5+) |
| control-F2 | activate keyboard control of the menu bar |
| control-F3 | activate keyboard control of the Dock |
| control-F8 | activate keyboard control of the Menu Extras (right side of menu bar) |
| command-space | activate Spotlight (Tiger) or switch between keyboard layouts (pre-Tiger systems) |
| command-option-control-, | decrease the screen contrast |
| command-option-control-. | increase the screen contrast |
| command-option-8 | turn screen zooming on or off |
| command-option-= | zoom in (if screen zooming is on) |
| command-option-- | zoom out |
| command-option-control-8 | invert the screen colors |
| command-delete | send file to trash |
| command-space | open a Spotlight search |
| command-option-space | open a Spotlight search in a finder "Find" window |
| spacebar | when dragging file onto folder it will spring open without the usual delay |
| shift-volume | Change volume without sound effect |
| option-shift-volume | Fine-grained volume control (10.5+ ?) |
| option-volume | Sound Preference Pane |
| option-brightness | Display Preference Pane |
| command-decrease-brightness | Change display mode (only on revised fn keyboard layout on Alu. keyboards, newer MBP/MBs?) |
Keyboard Navigation in Mac OS X Core Apps
| Expose, Spotlight, Spaces | |
|---|---|
| tab (Expose) | cycle through Expose'd windows |
| tab (Spaces) | cycle through Spaces |
| number (Spaces) | focus specific space |
| c (Spaces) | collect all windows in space 1 |
| tab (Spotlight) | select current search term (equivalent to cmd-a) |
| command-enter (Spotlight) | show selected file in Finder |
| Finder | |
| spacebar | quicklook selected item |
| command-shift-g | Go to.. dialog, with tab autocomplete and it works in open.., save.., and browse.. dialogs |
| command-option-i | multi-item Inspector for all selected files |
| command-delete | send to trash |
| command-option-delete | empty trash |
| enter | edit filename, escape cancels, enter accepts the changes |
| Finder - Column View | |
| command-3 | Switch to Column View |
| type anything | Find As You Type within the focused pane (FAYT) |
| tab | Focus contents of selected directory in a new pane |
| right | |
| left | go one pane back |
| Finder - List View | |
| command 2 | switch to list view |
| type anything | Find As You Type (FAYT) |
| tab | cycle through contents of folder, wrapping around |
| shift tab | |
| command-up | change working directory to parent |
| right | open selected folder |
| left (on a file) | jump to parent folder, if that folder is visible |
| left (on folder) | close that folder, if open |
| option-right | open all children of all selected folders |
| option-left | close all selected folders and children |
Column View Note:
- A hollow arrow indicates that the pane with the selected folder is active.
- A solid white arrow indicates that contents of the selected folder are active in the pane to the right .
- The behavior of FAYT/Tab in Column View is functionally equivalent to tab-autocomplete on a standard *nix shell.
Taking Screenshots
The Taking Screenshots in Mac OS X article includes keyboard shortcuts related to taking screenshots.
Shortcuts Common to Most Applications
| enter | choose blue button in dialogue box (usually "enter" or "accept") |
| spacebar | simulate a mouse click on focused object (i.e., the button or control that has a blue halo around it) |
| command-shift-? | Search application help. As of 10.5, this also FAYT searches available menu items. It also activates the menu bar as keyboard navigable if the search string is empty. |
| command-d | don't save |
| command-, | preferences |
| command-? | help |
| command-: | spelling |
| command-; | check spelling |
| command-A | select all |
| command-C | copy |
| command-shift-C | show colors |
| command-F | find |
| command-G | find next |
| command-H | hide |
| command-option-H | hide others |
| command-M | minimize |
| command-N | new |
| command-O | open |
| command-P | |
| command-Q | quit |
| command-S | save |
| command-T | show fonts |
| command-V | paste |
| command-W | close |
| command-X | cut |
| command-Z | undo |
Text Shortcuts
These shortcuts can be used within all text areas in Cocoa applications.
| option-left arrow | move left one word |
| option-right arrow | move right one word |
| option-up arrow | move up one paragraph |
| option-down arrow | move down one paragraph |
| control-left arrow | move to start of current line |
| command-left arrow | |
| control-right arrow | move to end of current line |
| command-right arrow | |
| shift + any of the above | extend selection by appropriate amount |
| click then drag | select text |
| double-click then drag | select text, wrapping to word ends |
| triple-click then drag | select text, wrapping to paragraph ends |
| shift-select text with mouse | add to selection (contiguous) |
| command-select text with mouse | add to selection (non-contiguous) |
| option-drag | select rectangular area (non-contiguous) |
| command-option-drag | add rectangular area to selection |
| drag selection | move text |
| option-drag selection | copy text |
| control-A | move to start of current paragraph |
| control-B | move left one character |
| control-D | forwards delete |
| control-E | move to end of current paragraph |
| control-F | move right one character |
| control-H | delete |
| control-K | delete remainder of current paragraph |
| control-N | move down one line |
| control-O | insert new line after cursor |
| control-P | move up one line |
| control-T | transpose (swap) two surrounding character |
| control-V | move to end, then left one character |
| control-Y | paste text previously deleted with control-K |
System startup
Hold down these keys to cause a Mac to perform special actions at startup time.
| C | boot from CD or DVD | |
| T | start up in FireWire target mode (the Mac temporarily becomes a very expensive external FireWire drive) | |
| X | force boot into Mac OS X (older Macs that dual-boot into OS 9 and X) | |
| shift | boot into safe mode | |
| mouse button | eject CD before booting normally | |
| command-S | boot into single user mode; type exit when done | |
| command-option-O-F | boot into the Open Firmware prompt | |
| command-option-P-R | reset PRAM | |
| command-option-V | verbose boot; show the Unixy text goodness at boot time | |
| option | choose startup disk at boot time |
Customizing shortcuts
Many system-wide shortcuts can be customized. This is described in detail in the Changing Keyboard Shortcuts article.
Shortcuts on laptops
On most Mac laptops, some of the function keys are used to control hardware features:
| F1 | decrease brightness |
| F2 | increase brightness |
| F3 | mute on G4s, decrease volume on G3s |
| F4 | decrease volume on G4s, increase volume on G3s |
| F5 | increase volume on G4s, numlock on G3s |
| F6 | Num lock on G4s, mute on G3s |
| F7 | Display mode (mirror or extend external display) |
| F8 | disable backlit keyboards (Aluminum PowerBooks) |
| F9 | decrease keyboard brightness for backlit keyboards |
| F10 | increase keyboard brightness for backlit keyboards |
| F12 | eject (some Macs, namely newer PowerBooks, place a dedicated eject key next to the F12 key) |
Newer Mac laptops (MacBook Pros made after February 2008, MacBooks after November(?) 2007, MacBook Airs), and the Aluminum keyboard, have a different layout for fn keys. Some keys have been added, while the numlock key has been removed and the display mode key has been integrated into the brightness key (see combinations in parenthesis)
| F1 | decrease brightness (command+F1 changes display mode, option+F1 brings up display prefs) |
| F2 | increase brightness (option+F2 brings up display prefs) |
| F3 | exposé (F3 shows all windows, control+F3 shows app windows, option+F3 brings up exposé prefs, command+F3 shows desktop) |
| F4 | dashboard (option+F4 brings up exposé prefs) |
| F5 | decrease keyboard brightness for backlit keyboards (option+F5 brings up keyboard prefs) |
| F6 | increase keyboard brightness for backlit keyboards (option+F6 brings up keyboard prefs) |
| F7 | media navigation backwards (like hitting back on Apple Remote) |
| F8 | media play/pause (like hitting play/pause on Apple Remote) |
| F9 | media navigation forwards (like hitting next on Apple Remote) |
| F10 | mute volume (option+F10 brings up sound prefs) |
| F11 | decrease volume (option+shift+F11 for incremental decrease, option+F11 brings up sound prefs) |
| F12 | increase volume (option+shift+F12 for incremental increase, option+F12 brings up sound prefs) |
If you want to use these function keys for standard keyboard shortcuts, you must use the fn key, located in the lower-left corner of the keyboard. Any functions labeled on the keyboard with light-gray text are accessed using the fn key. So, for example, to shift between all open windows in all applications, you must press ctrl-fn-F4. This behaviour can be altered in the Keyboard tab of the Keyboard & Mouse preference pane.
Application specific shortcuts
iPhoto
| command-option-backspace | delete pictures from the library from within an album |
| command-1,2,3,4,5 | rate picture |
iTunes
| command-option-backspace | delete songs from the library from within a playlist |
| command-B | show browser |
| command-L | highlight currently playing track |
| command-R | reveal currently playing track in Finder |
MS Office 2004
Word 2004
| Insert Bullet | |
| Clear Formatting | Cntrl + Spacebar |
Powerpoint 2004
| page down while in normal view, cursor in the slide window (not notes or outline) | next slide |
| F6/fn-F6 | toggle between Slide, Outline, and notes windows |
| control-shift-S | start slide show from first slide |
| control-shift-B | start slide show from current slide |
Powerpoint 2008
F6/fn-F6 toggle has a bug where it occasionally jumps to the first slide instead of toggling cursor.
Links
Arrow Keys
Function Keys
Character Keys
Keyboard Symbols
Modifier Keys
Apple Shortcuts Document
Keyboard Shortcuts Quick Reference in the Apple Human Interface Guidelines
Core Mac OS X Keyboard Shortcuts Book
An exhaustive list of Finder shortcuts